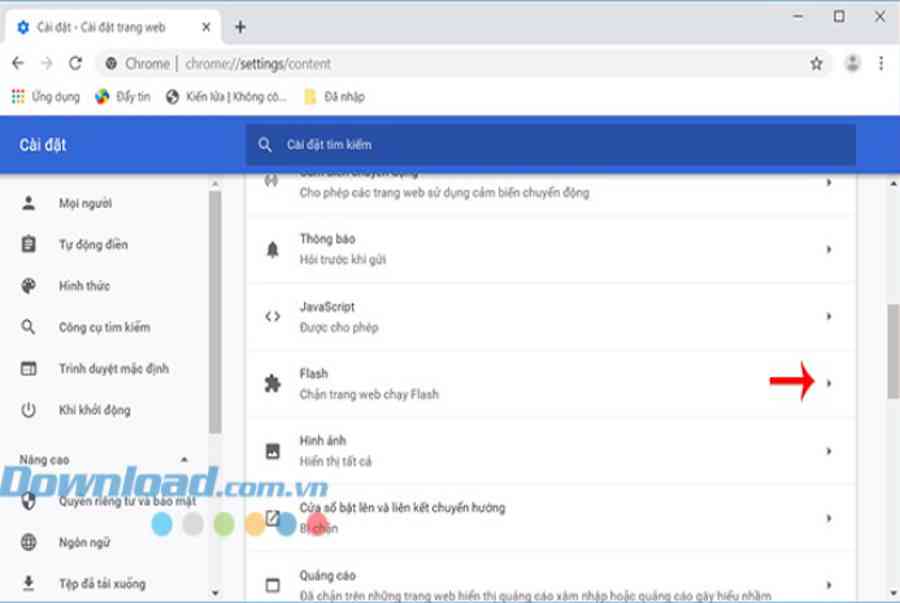Kể từ phiên bản Google Chrome 76 trở đi, Adobe Flash Player chính thức bị chặn theo mặc định. Nếu muốn sử dụng tính năng này, buộc người dùng phải kích hoạt nó lên ở trong phần cài đặt. Tuy nhiên, không phải ai cũng biết cách kích hoạt Flash Player trên Chrome như thế nào. Đừng lo, hãy theo dõi ngay bài viết dưới đây của chúng tôi.
Cách kích hoạt Flash Player trên Chrome Win 10
Dưới đây là cách bật flash trên chrome với 5 bước dành cho máy Windows 10 :
Bước 1: Ngay tại giao diện chính của trình duyệt Google Chrome, bạn hãy nhấn vào biểu tượng 3 chấm dọc ở góc bên phải trên cùng => Chọn Cài đặt.
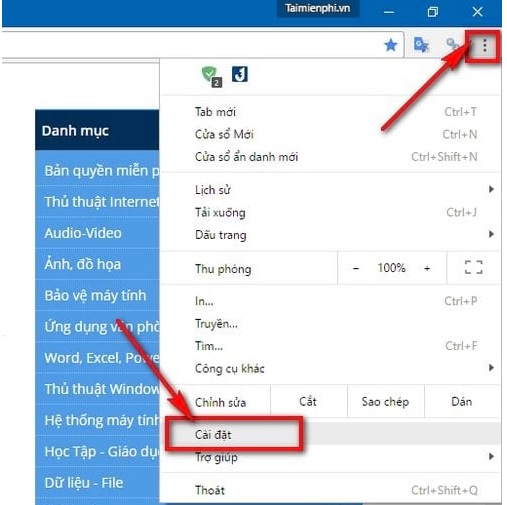
Bước 2: Một giao diện cài đặt xuất hiện, di chuyển xuống dưới và bấm vào Nâng cao.
Bạn đang đọc: Cách kích hoạt Flash Player trên Chrome mà bạn nên biết
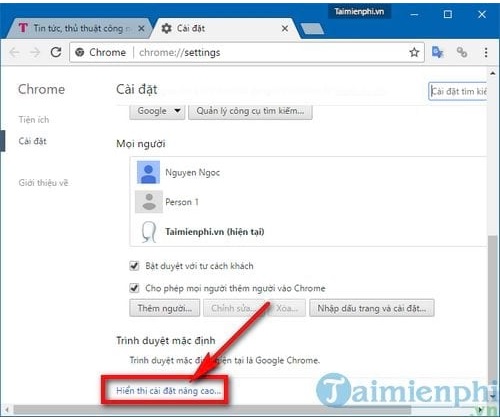
Bước 3: Trong mục Quyền riêng tư và bảo mật, bạn bấm vào Cài đặt trang web.
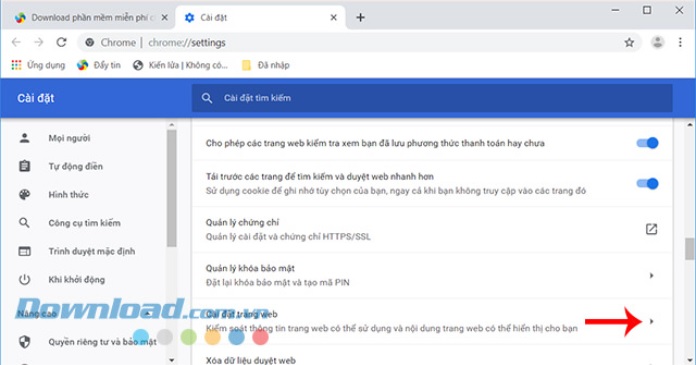
Bước 4: Kéo xuống phần Quyền => nhấn vào phần Flash.
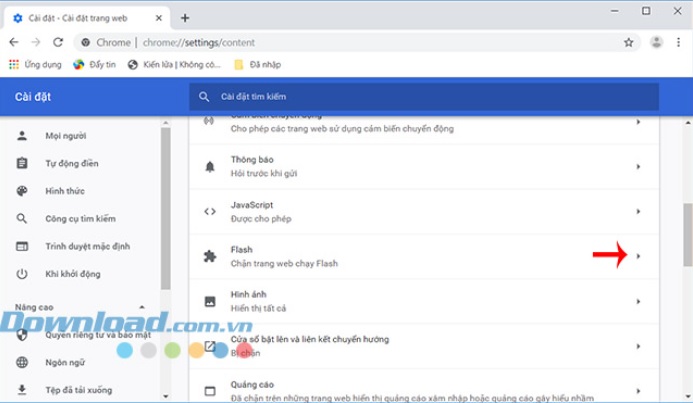
Bước 5: Ngay lập tức giao diện Flash xuất hiện, lúc này bạn sẽ thấy Google Chrome mặc định đang chặn không cho các trang web chạy Flash. Google khuyên người dùng nên chọn chế độ này với mục đích để được an toàn, hoặc bạn cũng có thể truy cập trực tiếp theo đường dẫn dưới đây:
chrome://settings/content/flash
Muốn sử dụng Flash, bạn chỉ cần kích hoạt bằng cách kéo thanh trượt ở mục Chặn không cho các trang web chạy Flash (khuyên dùng) sang phải.
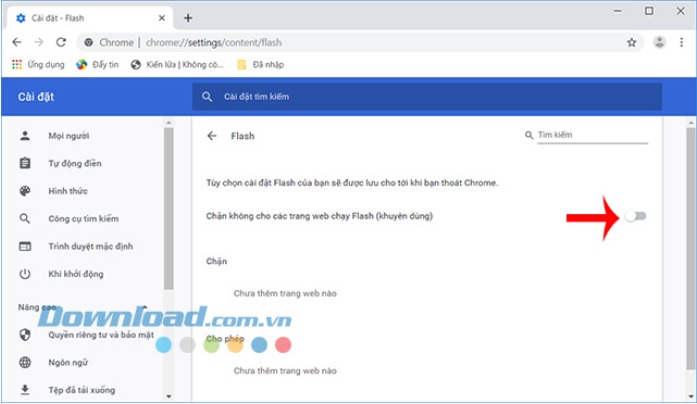
Sau đó, mỗi khi chặn Flash sẽ hỏi trước người dùng. trái lại muốn chặn Flash thì chỉ cần kéo thanh trượt này sang trái như bắt đầu là xong .
Bước 6: Sau khi bật xong, tiến hành tải lại trang và nhấn vào Cho phép để đồng ý kích hoạt Flash Player.
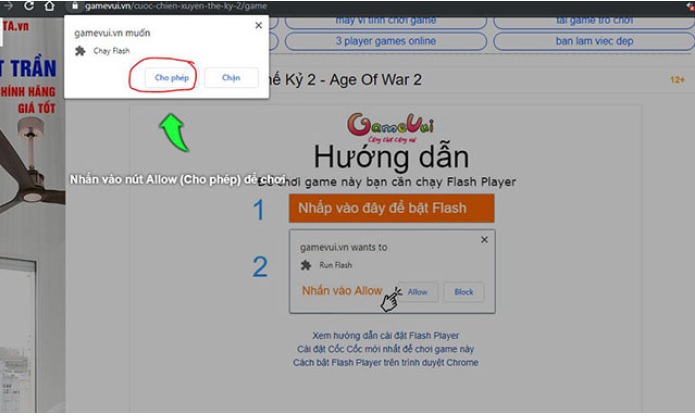
Bên cạnh đó, bạn cũng hoàn toàn có thể theo dõi video hướng dẫn bật / tắt Adobe Flash Player trên Chrome dưới đây :
Cách bật Adobe Flash Player trên Chrome máy MAC
Cách mở Adobe Flash Player trên Chrome máy MAC cũng rất đơn thuần, bạn chỉ cần triển khai những thao tác dưới đây :
Bước 1: Trên thanh tìm kiếm của Chrome, bạn hãy nhập chrome://settings/content để thực hiện cách bật flash player.
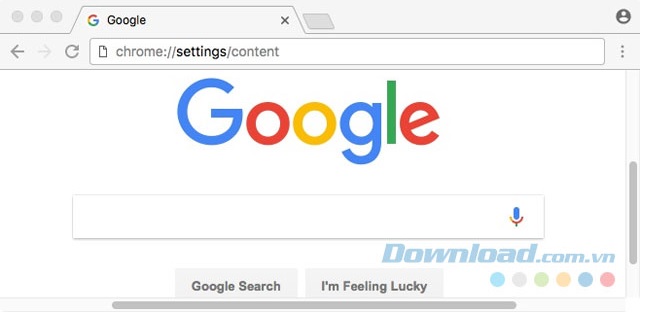
Bước 2: Trong giao diện, trên màn hình Content Settings => tìm mục Flash Player và Kiểm tra trạng thái hiện tại.
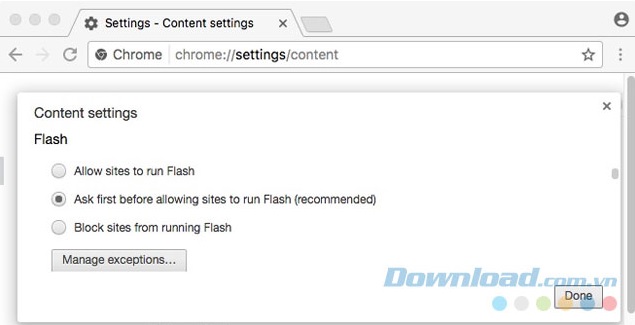
Bước 3: Chọn Allow sites to run Flash => Sau đó nhấn vào Done để bật Flash Chrome. Nếu muốn tắt flash, bạn cũng chỉ cần tích chọn vào Block sites from running flash để chặn nó trên tất cả trang web. Còn nếu muốn chặn flash trên một số site, bạn có thể nhập tên miền cần chặn ngay tại mục Flash exceptions.
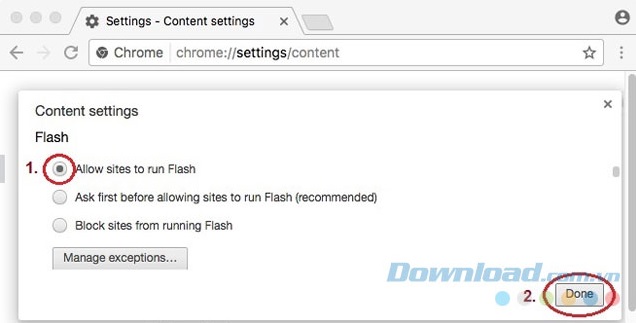
Bước 4: Muốn quản lý các thiết lập Flash Player theo từng trang, bạn hãy nhấp chọn mục Manage exceptions.

Bước 5: Trên giao diện màn hình Flash exceptions, người dùng nhập tên miền web rồi nhấn chọn Allow. Sau khi thêm website hoàn tất => nhấp vào Done.
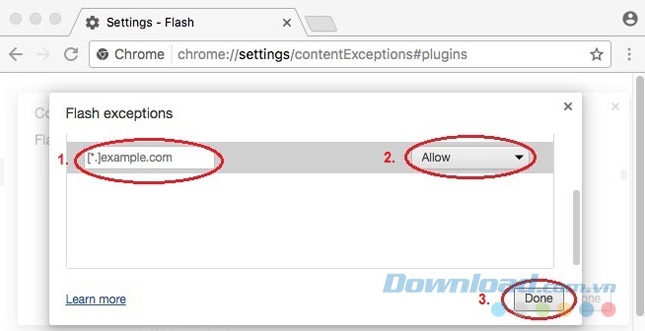
Bước 6: Đóng màn hình Content settings lại và kết thúc.
Hướng dẫn thay đổi quyền Flash trên Chrome
Có 2 cách để người dùng triển khai đổi khác quyền Flash trên Google Chrome. Cụ thể như sau :
Cách 1: Sử dụng biểu tượng hình ổ khóa trên Chrome
Dưới đây là cách đổi khác quyền Flash cho một website bằng cách sử dụng hình tượng ổ khóa trên trình duyệt Chrome :
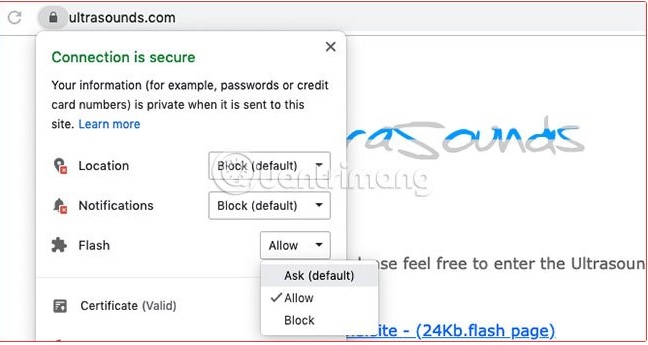
Bước 1: Truy cập vào trang web có nội dung Flash.
Bước 2: Nhấn vào biểu tượng hình chiếc khóa ở bên trái thanh địa chỉ.
Bước 3: Sau đó nhấn vào menu drop-down cho Flash.
Bước 4: Chọn quyền mà bạn muốn cho web.
Bước 5: Bấm vào Reload để refresh trang web đó.
Cách 2: Sử dụng Tab Settings
Một cách khác để đổi khác quyền Flash trên Chrome đó là sử dụng Settings trong Chrome :
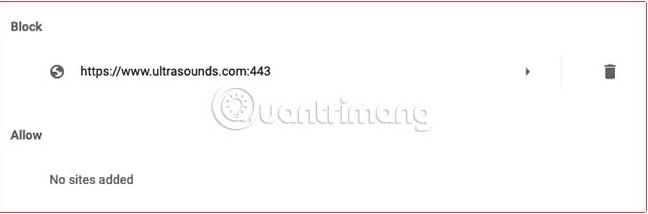
Bước 1: Cũng tại giao diện web, bạn vào phần menu có biểu tượng ba chấm và chọn Settings.
Bước 2: Cuộn xuống phía dưới và nhấn chuột vào mục Advanced.
Bước 3: Trong mục Privacy and Security, hãy nhấn vào Site Settings.
Bước 4: Trong phần Permissions, bạn nhấp vào Flash.
Bước 5: Trong mục Block or Allow, hãy tìm trang web mà mình muốn thay đổi quyền Flash => nhấn vào biểu tượng thùng rác đổ Delete nó khỏi danh sách.
Bước 6: Cuối cùng, bạn chỉ cần đóng tab Settings là hoàn tất.
Flash không phải là yếu tố mang lại rủi ro đáng tiếc bảo mật thông tin duy nhất trên web. Ngoài ứng dụng ô nhiễm và tin tặc, bạn cũng cần phải chăm sóc về việc bảo vệ mật khẩu và quyền riêng tư của tài liệu .
Vừa rồi là các cách kích hoạt flash player trên hệ điều hành khác nhau của máy tính. Chúng tôi hy vọng những thông tin này có thể giúp ích cho các bạn trong quá trình thao tác trên PC, laptop. Chúc các bạn thành công! Đừng quên truy cập vào Đổi Thưởng Pro để đón đọc nhiều thông tin thú vị khác nhé!