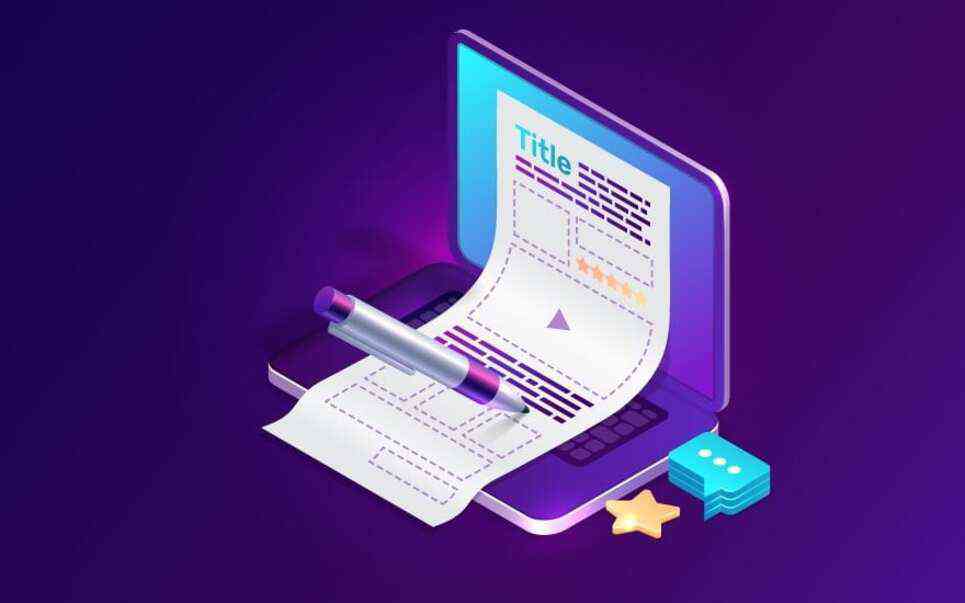Chỉ cần sở hữu một chiếc máy tính hoặc laptop có cổng video HDMI/ DVI là bạn có thể sử dụng 2 màn hình trên cùng 1 máy tính dễ dàng, giúp mở rộng không gian làm việc hiệu quả. Thậm chí, không chỉ 2 mà bạn có thể sử dụng cùng lúc nhiều máy tính trên một màn hình nữa. Hãy cùng Tino Group khám phá ngay cách mở 2 màn hình máy tính chi tiết nhất trong bài viết này nhé!
Những thiết bị, công cụ và hệ điều hành hỗ trợ sử dụng 2 màn hình máy tính
Các thiết bị hỗ trợ
Đối với cách dùng 1 máy tính chiếu nội dung lên nhiều máy tính cùng lúc
Nếu bạn muốn sử dụng 2 màn hình máy tính hoặc nhiều màn hình độc lập hoàn toàn có thể hiển thị cùng một thông tin giống nhau và được phát ra từ 1 máy tính thì bạn cần thiết bị tương hỗ là 1 card màn hình .
Đặc biệt, bạn phải quan tâm đến các bộ chia cổng màn hình ( hay còn gọi là VGA Splitter ). Thông thường, bộ chia đơn thuần nhất là sợi cable chia 1 cổng VGA thành 2 cổng để liên kết vào 2 màn hình .

Trường hợp phức tạp hơn, các loại hộp chia VGA Splitter 1 ra 2, VGA Splitter 1 ra 4 hay VGA Splitter 1 ra 8. Ở những trường hợp card màn hình của thiết bị phát tín hiệu ra cổng DVI thì bạn nhất định phải dùng đến bộ chia DVI Splitter 1 ra 2 hoặc 1 ra 4.
Bạn đang đọc: Cách mở 2 màn hình máy tính đơn giản và hiệu quả nhất
Đối với các dùng nhiều màn hình ghép thành 1 một màn hình lớn
Việc ghép nhiều màn hình nhỏ thành một màn hình lớn khá phổ cập. Để triển khai trường hợp này, bạn cần sử dụng số lượng card màn hình tương tự với số màn hình bạn muốn gắn thêm. Tuy nhiên, khi gắn nhiều màn hình, ngân sách góp vốn đầu tư cho card sẽ rất lớn .
Thay vào đó, bạn hoàn toàn có thể lựa chọn sử dụng loại card màn hình có 2 cổng tiếp xúc, chạy song song cùng lúc nhằm mục đích giảm thiểu khe cắm trên máy tính cũng như ngân sách góp vốn đầu tư .
Hầu hết, những loại máy tính xách tay đều được nhà phân phối trang bị sẵn một cổng video lan rộng ra giúp bạn gắn thêm màn hình mà không cần sử dụng thêm card màn hình. Tùy vào từng loại máy tính mà bạn hoàn toàn có thể sử dụng cổng tương ứng, hoàn toàn có thể là VGA, DVI hoặc mini Display port .
Tuy nhiên, trên máy tính thực sự không còn thêm khe để bạn hoàn toàn có thể cắm card màn hình thứ 2 được nữa. Thay vào đó, bạn hoàn toàn có thể tăng thêm card màn hình bằng cổng USB thông quan VGA KVJ 1920 thường có giá khoảng chừng 137 USD .
Hệ điều hành và các công cụ hỗ trợ
Đối với các máy tính, Laptop hoạt động giải trí trên nền tảng hệ quản lý Windows, Mac OS hay Linux đều hoàn toàn có thể tương hỗ người dùng sử dụng nhiều card màn hình và nhiều màn hình cùng lúc để tạo ra 1 màn hình lớn .
Đặc biệt, trên thị trường còn có những loại card tăng cấp thêm các ứng dụng tương hỗ người dùng sử dụng nhiều màn hình hiển thị theo 2 chính sách khác nhau .
Một số ứng dụng tương hỗ người dùng quản trị nhiều màn hình cùng lúc hiệu suất cao được nhiều người lựa chọn sử dụng là :
- DisplayFusion: Phần mềm có thể hoạt động trên các thiết bị chạy hệ điều hành Windows, bản Basic với bản miễn phí và bản trả phí Pro giá khoảng 25 USD.
- Synergy: Phần mềm hoạt động trên các hệ điều hành Windows, Mac, Linux và hoàn toàn miễn phí cho người sử dụng.
- UltraMon: Phần mềm này chỉ hoạt động trên Windows và không hỗ trợ bản miễn phí. Giá của phần mềm này khoảng 39.95 USD.
- MultiMon: chạy trên bản Basi, phần mềm hỗ trợ bản miễn phí và bản Pro với giá 28 USD.
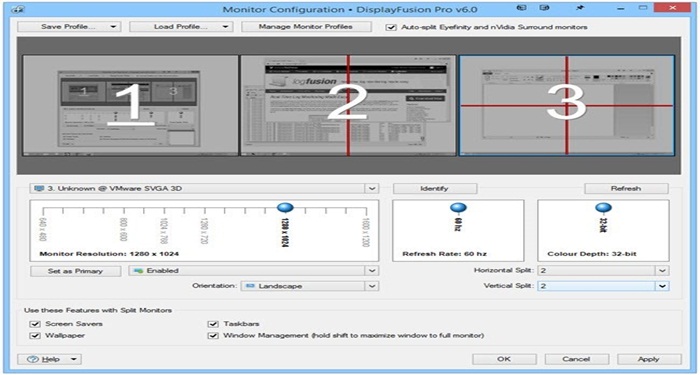
Hướng dẫn cách mở 2 màn hình máy tính đơn giản trên từng hệ điều hành
Cách mở 2 màn hình máy tính trên Windows 7
Bước 1: Về cơ bản, cách mở 2 màn hình máy tính trên Windows 7 khá đơn giản. Sau khi bạn gắn màn hình mở rộng vào máy tính chắc chắn thì hãy khởi động lại hệ điều hành.
Khi đó, máy tính của bạn đã nhận ra sự xuất hiện của màn hình mới vừa được gắn vào. Bạn hoàn toàn có thể lựa chọn 1 trong 3 chính sách hiển thị cho màn hình phụ gồm :
- Duplicate my desktop: cách hiển thị này cho phép màn hình chính và màn hình phụ hiển thị cùng một nội dung như nhau.
- Show different parts of my desktop on each display: màn hình chính và màn hình phụ sẽ ghép lại thành 1 màn hình rộng.
- Show my desktop on the external display only: nội dung chỉ được hiển thị trên màn hình phụ.
Trường hợp muốn thay đổi chế độ hiển thị, bạn chỉ cần bấm chuột phải lên phía trên màn hình desktop => Chọn Screen Resolution => Chọn Multiple display => Chọn Duplicate hoặc Extend.
Để máy tính nhận diện ra màn hình mới thêm vào, bạn nhấn chọn Detect.
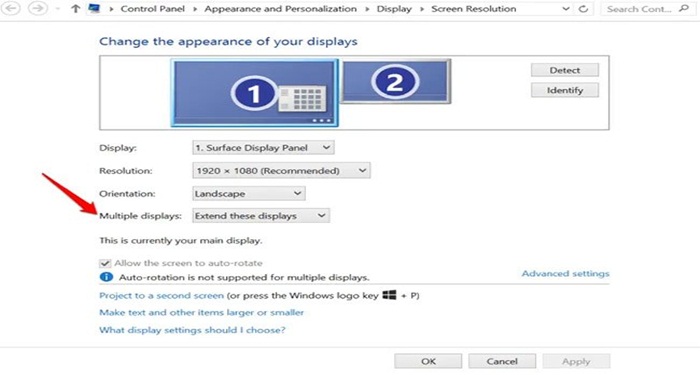
Khi máy tính đã nhận màn hình mới thì sẽ đưa vào mục Display và bạn có thể chọn độ phân giải phù hợp cho từng màn hình.
Bước 2: Điều chỉnh chiều hiển thị nội dung trên màn hình
Tại mục Orientation, bạn có thể tùy chọn hiển thị của màn hình theo chiều mà bạn muốn.
- Landscape: tùy chỉnh màn hình hiển thị nội dung theo chiều ngang
- Portrait: tùy chỉnh màn hình hiển thị nội dung theo chiều dọc
Bước 3: Thay đổi chế độ hiển thị
Di chuyển đến mục Multiple displays để thay đổi chế độ hiển thị giữa 2 màn hình.
Bạn hoàn toàn có thể lựa chọn một trong các chính sách hiển thị như sau :
- Extend these displays: để ghép hai màn hình lại.
- Duplicate these displays: để hiển thị nội dung trên 2 màn hình như nhau.
- Show desktop only on 1, Show desktop only 2: hiển thị nội dung trên 1 màn hình hoặc 2 màn hình.
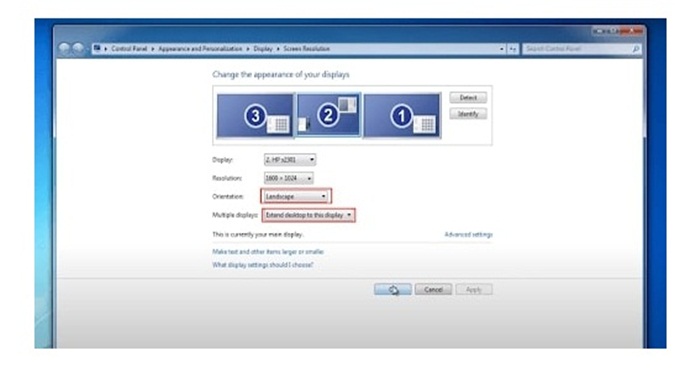
Đối với Laptop
Nếu bạn sử dụng máy tính xách tay (Laptop), bạn có thể thay đổi chế độ hiển của 2 màn hình cực kỳ dễ dàng bằng cách chọn mục Connect to a projector ở phía dưới các mục chọn trên đây.
Lúc này, một hành lang cửa số mới được bật lên, bạn nhấn chọn nhanh 1 trong các chính sách :
- Computer only
- Duplicate
- Extend
- Projector only
Tại mục Projector chính là màn hình thứ 2 được gắn vào cổng VGA của Laptop.
Nếu bạn không thấy hiển thị thì có thể dùng phím tắt chuyển đổi 2 màn hình là Windows + P để bật lên.
Cách mở 2 màn hình máy tính trên Windows 10 và Windows 8/8.1
Bước 1: Đầu tiên, bạn cần kết nối màn hình phụ với máy tính thông qua cổng VGA hoặc DVI. Khi đã kết nối thành công, bạn nhấp chuột phải lên màn hình desktop => Chọn Screen Resolution để tiến hành thiết lập màn hình chính và độ phân giải cho từng màn hình gắn thêm sau đó.
Bước 2: Lúc này, màn hinh sẽ hiển thị một số mục với từng chức năng khác nhau, bạn có thể cân nhắc để lựa chọn theo nhu cầu.
Display: đây là nơi bạn thiết lập màn hình hiển thị chính. Bạn chỉ cần đánh dấu vào ô Make this my main display là hoàn tất.
Xem thêm: Cách chơi phỏm online hiệu quả
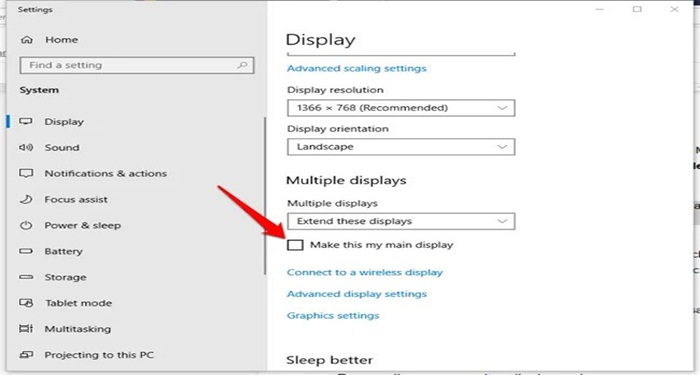
Resolution: lựa chọn chế độ phân giải thích hợp cho màn hình.
Orientation: cho phép bạn chọn chế độ hiển thị màn hình theo chiều ngang/ dọc hay ngang nhưng lật ngược, dọc nhưng xoay ngược.
Multiple displays: phần này cho phép bạn chọn kiểu sử dụng màn hình
- Duplicate these displays: màn hình chính và màn hình phụ hiển thị cùng 1 nội dung giống nhau. Khi bạn chọn mục này, nội dung màn hình nhỏ sẽ được chiếu lên màn hình lớn.
- Extend these displays: mở rộng các màn hình để ghép thành 1 màn hình lớn. Khi chọn mục này thì không gian làm việc sẽ được mở rộng hơn.
- Show desktop only on 1: chỉ hiển thị màn hình số 1.
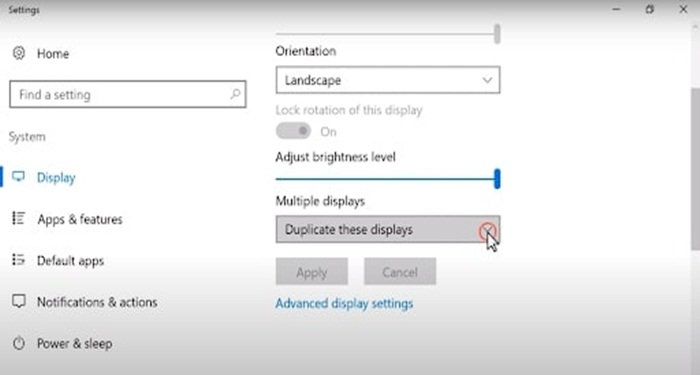 Ngoài ra, bạn hoàn toàn có thể hiển thị ứng dụng trên màn hình rộng bằng cách kéo nội dung muốn hiển thị sang màn hình đó .
Ngoài ra, bạn hoàn toàn có thể hiển thị ứng dụng trên màn hình rộng bằng cách kéo nội dung muốn hiển thị sang màn hình đó .
Ở chính sách lan rộng ra màn hình, khi chạy hết đường biên của màn hình hiện tại, trỏ chuột sẽ tự động hóa chuyển qua màn hình tiếp theo .
Sử dụng tổ hợp phím Windows + P để chuyển đổi hai màn hình nhanh chóng. Khi đó, một cửa sổ mới sẽ hiển thị các tùy chọn chuyển đổi, bạn chỉ cần nhấp vào tùy chọn mà mình muốn hiển thị là được.
Cách điều chỉnh chuột hoạt động trên nhiều màn hình
Sau khi thiết lập mở được 2 màn hình máy tính hoạt động giải trí cùng lúc, bạn cần biết cách điều khiển và tinh chỉnh chuột trên nhiều màn hình để thuận tiện cho việc làm, thưởng thức mọi thứ hoàn hảo nhất nhất hoàn toàn có thể .
Bạn cần tăng vận tốc của chuột để vận tốc con trỏ chuột cũng được tăng theo khi chuyển dời chuột ở vận tốc cao. Điều này thật sự thiết yếu để sử dụng và chuyển dời nhanh giữa nhiều màn hình .
Ngoài ra, bạn hoàn toàn có thể sử dụng 1 số ít cách điều khiển và tinh chỉnh chuột khác nhằm mục đích biến hóa kích cỡ và sắc tố của trỏ chuột, giúp bạn thuận tiện phân biệt hơn khi sử dụng .
Bạn truy cập vào mục Show location of pointer when I press CTRL key => Chọn Mouse Properties => Chọn Pointer Options để biết vị trí con trỏ chuột khi nhấn phím Ctrl.
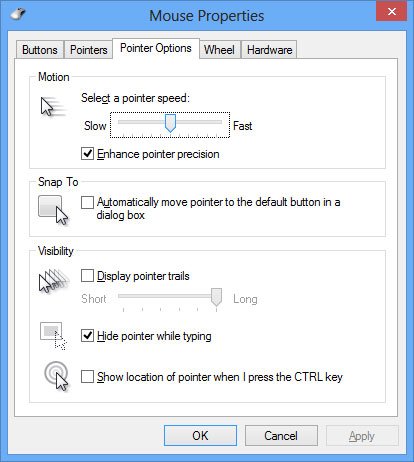 Trên đây là hướng dẫn cụ thể cách mở 2 màn hình máy tính mà Tino Group đã tổng hợp để gửi đến bạn. Mặc dù còn tồn dư 1 số ít hạn chế nhưng cách ghép 2 hoặc nhiều màn hình máy tính vẫn được xem là giải pháp hiệu suất cao và khá thông dụng mang đến cho bạn khoảng trống thao tác trọn vẹn mới. Chúc bạn có những thưởng thức tuyệt vời nhé !
Trên đây là hướng dẫn cụ thể cách mở 2 màn hình máy tính mà Tino Group đã tổng hợp để gửi đến bạn. Mặc dù còn tồn dư 1 số ít hạn chế nhưng cách ghép 2 hoặc nhiều màn hình máy tính vẫn được xem là giải pháp hiệu suất cao và khá thông dụng mang đến cho bạn khoảng trống thao tác trọn vẹn mới. Chúc bạn có những thưởng thức tuyệt vời nhé !
FAQs về cách mở 2 màn hình máy tính
Có thể sử dụng ứng dụng nào để cá nhân hóa màn hình Windows 10?
Bạn hoàn toàn có thể tìm hiểu thêm một số ít ứng dụng giúp cá thể hóa màn hình Windows 10 như : ModernFlyouts, Lively Wallpaper, BeautySearch, …
Trước khi lắp đặt 3 màn hình máy tính trở lên, cần kiểm tra các yếu tố nào?
Bạn cần kiểm tra máy tính có một chiếm hữu 1 trong các cổng sau không : USB-C v với DisplayPort Alt Mode, USB-C với Thunderbolt 3, Mini DisplayPort, DisplayPort. Bên cạnh đó, bạn xem màn hình của bạn thích hợp với Multi-Stream Transport ( MST ) hoặc một MST hub .
Nguyên nhân nào khiến chương trình chạy trên màn hình phụ bị lỗi?
Khi mở 2 màn hình máy tính, chương trình chạy trên các màn hình phụ bị lỗi là do các ứng dụng phát hình từ đĩa DVD sử dụng tính năng phủ hình vốn được lập trình hoạt động giải trí riêng trên màn hình chính chính. Để khắc phục, bạn cần chuyển màn hình chiếu DVD dạng này liên kết với màn hình phụ .
Dùng nhiều màn hình thì nên chọn màn hình mỏng hay dày?
Khi bạn ghép 2 hoặc nhiều màn hình cùng hiển thị một nội dung thì hình ảnh sẽ bị trải dài qua 2 màn hình, gián đoạn ở giữa. Do đó, bạn nên chọn mua loại màn hình có hai cạnh bên càng mỏng mảnh càng tốt .
CÔNG TY CỔ PHẦN TẬP ĐOÀN TINO
- Trụ sở chính: L17-11, Tầng 17, Tòa nhà Vincom Center, Số 72 Lê Thánh Tôn, Phường Bến Nghé, Quận 1, Thành phố Hồ Chí Minh
Văn phòng đại diện: 42 Trần Phú, Phường 4, Quận 5, Thành phố Hồ Chí Minh - Điện thoại: 0364 333 333
Tổng đài miễn phí: 1800 6734 - Email: [email protected]
- Website: www.tino.org
5/5 – ( 1 bầu chọn )